RX230ボードの開発環境
前回はSH7125の教材を探しました。
sh7125は入門用マイコンとしては非常に優秀だと思うのですが、乾電池で動くものを作りたい時には電源電圧の5Vがネックになります。また、周辺部品も3.3V系が増えており3.3V系の部品と組み合わせたい時にも少々難儀します。
その点RX220は優秀で5V系でも3.3V系でも扱えます。というか、1.62Vから5.5Vの広い範囲で動くのでレギュレータなし乾電池2本で駆動できます。最近動かしている分にはLiPoバッテリーの1セル3.7Vで動かせるのが非常に便利でした。
ところが、秋月電子にてRX220ボードの取扱いが終わってしまいました。
(2018/11/08)RX220がCPUボードのみ復活していました。
(2018/11/26) ベースボードも復活していました。
RX621ボードはありますが、少々大きいのと5V系が扱えないので私にとってはRX220ほど都合が良くありません。
そこで見つけたのがビーリバーエレクトロニクスのRX230ボードです。

26ピンと30ピンのピンヘッダは自分で追加しました。
sh7125は入門用マイコンとしては非常に優秀だと思うのですが、乾電池で動くものを作りたい時には電源電圧の5Vがネックになります。また、周辺部品も3.3V系が増えており3.3V系の部品と組み合わせたい時にも少々難儀します。
その点RX220は優秀で5V系でも3.3V系でも扱えます。というか、1.62Vから5.5Vの広い範囲で動くのでレギュレータなし乾電池2本で駆動できます。最近動かしている分にはLiPoバッテリーの1セル3.7Vで動かせるのが非常に便利でした。
ところが、秋月電子にてRX220ボードの取扱いが終わってしまいました。
(2018/11/08)RX220がCPUボードのみ復活していました。
(2018/11/26) ベースボードも復活していました。
RX621ボードはありますが、少々大きいのと5V系が扱えないので私にとってはRX220ほど都合が良くありません。
そこで見つけたのがビーリバーエレクトロニクスのRX230ボードです。
26ピンと30ピンのピンヘッダは自分で追加しました。
サイズや動作電圧的には私の求めている条件に一致します。
基板サイズ:51×40
取付穴ピッチ:縦45mm、横34mm
動作電圧:1.8V ~ 5.5V
また、1,900円と安価なのも魅力です。

嬉しい事にRX220のプログラムをほぼほぼ使えます。
※若干の設定変更が必要。修正版サンプルプログラムは近日公開予定
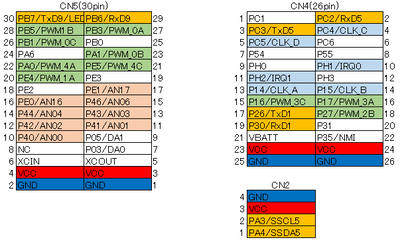
ちょっと気がかりなのが開発にルネサス純正書込み冶具E1エミュレータが必要な事。
私自身E1エミュレータを所有しているのですが、マイコンを始めて間もない人にとって1万円を超える開発機材を導入するのは気が引けると思います。
RX220みたいにシリアル書込みできればいいなと。
ビーリバーRX230ボードはE1を使用することを前提に設計されていますが、実のところRX230自体はシリアル書込みに対応しています。なので、半田付けできる人であればE1を購入しなくてもUSBシリアル変換で開発できます。(シリアル書込みは次回説明予定)
開発環境にSH7125/RX220で使用したHEWを使用することはできません。
CS+ for CCまたはe2studioを使用します。
私はCS+を使用しています。
60日評価版で期限を過ぎるとリンクサイズに制限がかかるのはHEWと同様です。
書込みソフトはRX220で使用したRFP(Renesas Flash Programmer)を使用します。
また、E1を所有している方はRFPを使用せず、CS+の機能で書込みデバッグが可能です。
CS+V7.00をインストールしたらRFP V3.07が一緒にインストールされました。
ビーリバーエレクトロニクス様にて説明資料を作成して頂けそうですが、とりあえず開発環境の設定方法を解説しておきます。
ダウンロードには例によってユーザー登録(無料)が必要です。
ネット環境が使える場合は分割ダウンロード版を
オフラインインストールしたい場合は一括ダウンルード版(600Mbyte)
をダウンロードします。
インストーラーを実行すると展開後にこんな画面が出ます。
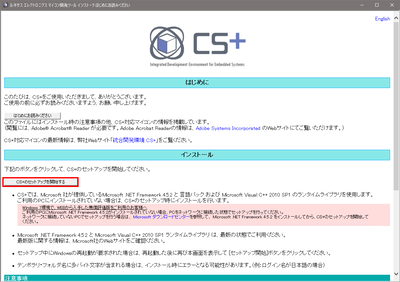
※インストール時の注意
CS+ for CC V7.00.00には.Net4.5.2(以上)が必要となります。(ランゲージパックも)
Win10なら4.6が標準インストールされているはずなので特に気ならないと思います。
Win7等.Net4.5.2が入っていない場合はCS+のインストールを実行すると.Netのインストールが始まります。
.Netインストール後にPCを再起動して、インストーラーをもう一度起動するとCS+のインストールが始まります。
オフラインインストールしたい場合は.Netを先に準備しておいてください。
あとは素直に進んでいけば大丈夫だと思います。
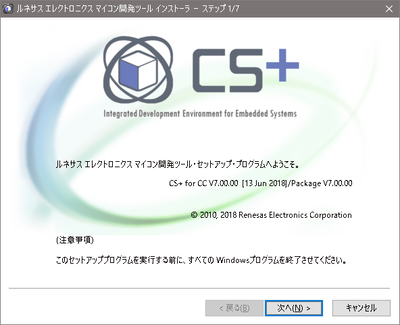

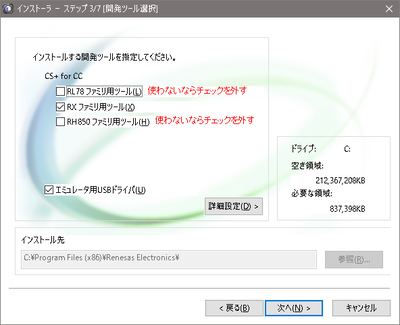

インストール中にこんな感じでダイアログが5回ほど出ました。
インストールしてください。

インストール完了
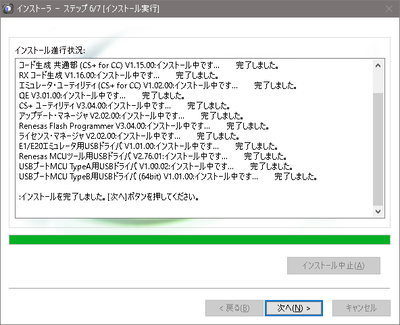
オフライン時はアップデートしません。
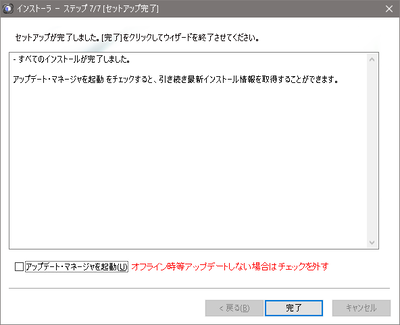
スタートアップにRapid Start CS+ for CC なるものが登録されます。
要らない人はスタートアップから除外してください。
インストールが終わったらPCを再起動しておきましょう。
とりあえず起動。
ワンポイントアドバイスなるものが出ます。
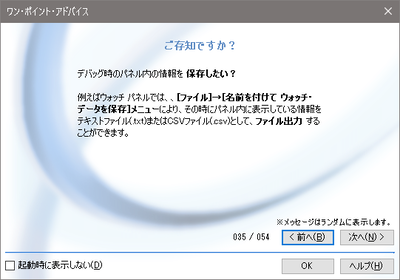
要らない人は切ってください。
ログイン画面が出ます。
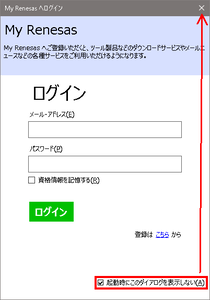
オフライン開発するつもりなので、閉じちゃいます。
ファイル > 新規作成 >新しいプロジェクトを作成

RXを選択して
RX230を展開
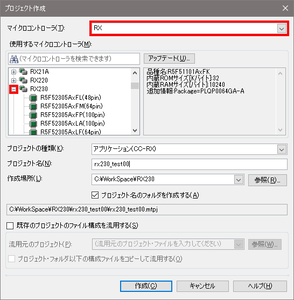
※RX220の場合はRX220を展開
CPUがR5F52306ADFMなので、R5F52306AxFMを選択
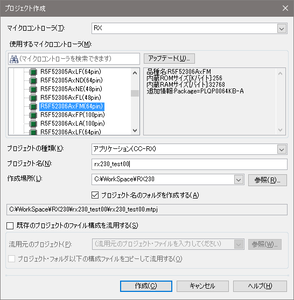
場所と名前を決めてプロジェクト作成
※秋月RX220を開発する際は RX220→R5F52206BxFM(64pin)を選択
プロジェクトができたらメインのファイル(プロジェクト名.c)を開く
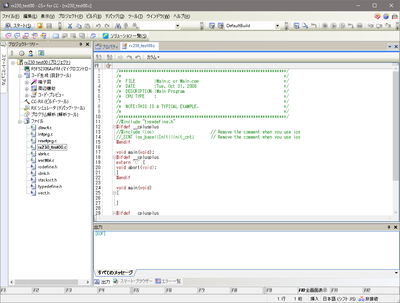
どりあえず確認用プログラム
※RX230ボードのデバッグ用LEDはPB7に接続されています。
※秋月RX220のベースボードのデバッグ用LEDはPH0、PH1へ接続されてします。
#include "iodefine.h"
void main(void){
long int i;
PORTB.PODR.BIT.B7=0; //PB7汎用IOに設定
PORTB.PDR.BIT.B7=1; //PB7出力に設定
while(1){
i++;
if(i>20000){
PORTB.PODR.BIT.B7=1; //LED点灯
}else{
PORTB.PODR.BIT.B7=0; //LED消灯
}
i=(i>40000)?0:i; //40000を超えたらリセット
}//end while
}//end main
ビルド > ビルドプロジェクト
ビルドが通れば成功。
・RX230向けシリアル書込み
・RX220向けシリアル書込み
をご参照ください。
電源はE1から供給します。
を選択

RX E1をダブルクリックで開く
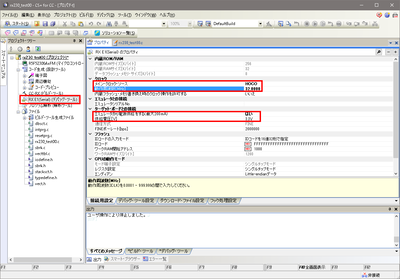
クロック
メイン・クロック・ソース > HOCO
動作周波数[MHz] > 32
ターゲット・ボードとの接続
エミュレータから電源供給をする > はい
供給電圧[V] > 3.3V (※好みに応じて5.0V)
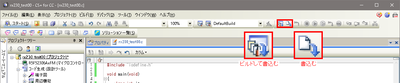
書込み直後は一時停止状態なので、とりあえず再起動(CPUリセット後、プログラムを実行)

プログラム編集に戻るときは
停止 → 切断
RFP起動
ファイル > 新しいプロジェクトを作成
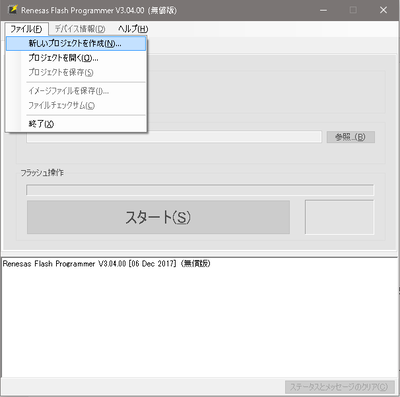

マイクロコントローラ:RX200 ※2020/02/25 誤記訂正
プロジェクト名:rx230writer_e1(任意)
作成場所:どこか指定してください
通信:E1、FINE
ツール詳細:電源3.3Vへ変更
↓
接続
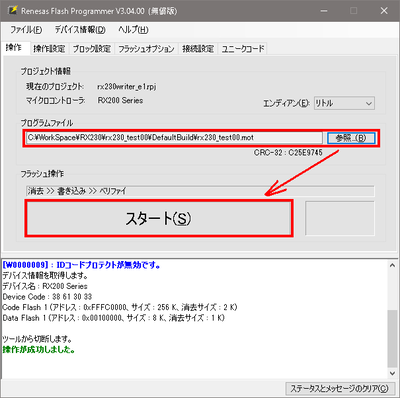
ビルドで生成されたmotファイルを指定してスタート
書込み後はE1からの電源供給が停止されるので、実行時は別途電源供給してください。
次回以降は作成したrx230writer_e1.rpjを指定すれば書込み画面になります。
RX230のシリアル書込みはこちら
基板サイズ:51×40
取付穴ピッチ:縦45mm、横34mm
動作電圧:1.8V ~ 5.5V
また、1,900円と安価なのも魅力です。
嬉しい事にRX220のプログラムをほぼほぼ使えます。
※若干の設定変更が必要。修正版サンプルプログラムは近日公開予定
ちょっと気がかりなのが開発にルネサス純正書込み冶具E1エミュレータが必要な事。
私自身E1エミュレータを所有しているのですが、マイコンを始めて間もない人にとって1万円を超える開発機材を導入するのは気が引けると思います。
RX220みたいにシリアル書込みできればいいなと。
ビーリバーRX230ボードはE1を使用することを前提に設計されていますが、実のところRX230自体はシリアル書込みに対応しています。なので、半田付けできる人であればE1を購入しなくてもUSBシリアル変換で開発できます。(シリアル書込みは次回説明予定)
標準的な開発環境
※RX230とRX220の開発環境セットアップを併記します。開発環境にSH7125/RX220で使用したHEWを使用することはできません。
CS+ for CCまたはe2studioを使用します。
私はCS+を使用しています。
60日評価版で期限を過ぎるとリンクサイズに制限がかかるのはHEWと同様です。
書込みソフトはRX220で使用したRFP(Renesas Flash Programmer)を使用します。
また、E1を所有している方はRFPを使用せず、CS+の機能で書込みデバッグが可能です。
CS+V7.00をインストールしたらRFP V3.07が一緒にインストールされました。
ビーリバーエレクトロニクス様にて説明資料を作成して頂けそうですが、とりあえず開発環境の設定方法を解説しておきます。
CS+ for CC
ルネサスのページからダウンロードしてください。(CS+ 評価版 でググる)ダウンロードには例によってユーザー登録(無料)が必要です。
ネット環境が使える場合は分割ダウンロード版を
オフラインインストールしたい場合は一括ダウンルード版(600Mbyte)
をダウンロードします。
インストーラーを実行すると展開後にこんな画面が出ます。
※インストール時の注意
CS+ for CC V7.00.00には.Net4.5.2(以上)が必要となります。(ランゲージパックも)
Win10なら4.6が標準インストールされているはずなので特に気ならないと思います。
Win7等.Net4.5.2が入っていない場合はCS+のインストールを実行すると.Netのインストールが始まります。
.Netインストール後にPCを再起動して、インストーラーをもう一度起動するとCS+のインストールが始まります。
オフラインインストールしたい場合は.Netを先に準備しておいてください。
あとは素直に進んでいけば大丈夫だと思います。
インストール中にこんな感じでダイアログが5回ほど出ました。
インストールしてください。
インストール完了
オフライン時はアップデートしません。
スタートアップにRapid Start CS+ for CC なるものが登録されます。
要らない人はスタートアップから除外してください。
インストールが終わったらPCを再起動しておきましょう。
CS+を使ってみる
CS+を使います。とりあえず起動。
ワンポイントアドバイスなるものが出ます。
要らない人は切ってください。
ログイン画面が出ます。
オフライン開発するつもりなので、閉じちゃいます。
ファイル > 新規作成 >新しいプロジェクトを作成
RXを選択して
RX230を展開
※RX220の場合はRX220を展開
CPUがR5F52306ADFMなので、R5F52306AxFMを選択
場所と名前を決めてプロジェクト作成
※秋月RX220を開発する際は RX220→R5F52206BxFM(64pin)を選択
プロジェクトができたらメインのファイル(プロジェクト名.c)を開く
どりあえず確認用プログラム
※RX230ボードのデバッグ用LEDはPB7に接続されています。
※秋月RX220のベースボードのデバッグ用LEDはPH0、PH1へ接続されてします。
#include "iodefine.h"
void main(void){
long int i;
PORTB.PODR.BIT.B7=0; //PB7汎用IOに設定
PORTB.PDR.BIT.B7=1; //PB7出力に設定
while(1){
i++;
if(i>20000){
PORTB.PODR.BIT.B7=1; //LED点灯
}else{
PORTB.PODR.BIT.B7=0; //LED消灯
}
i=(i>40000)?0:i; //40000を超えたらリセット
}//end while
}//end main
ビルド > ビルドプロジェクト
ビルドが通れば成功。
ここから先はE1を使った書き込み方法です。
シリアル書込みを行う場合は・RX230向けシリアル書込み
・RX220向けシリアル書込み
をご参照ください。
書込み(CS+、E1)
PCとマイコンボードをE1で接続します。電源はE1から供給します。
設定
デバッグ > 使用するデバッグツール >RX E1を選択
RX E1をダブルクリックで開く
クロック
メイン・クロック・ソース > HOCO
動作周波数[MHz] > 32
ターゲット・ボードとの接続
エミュレータから電源供給をする > はい
供給電圧[V] > 3.3V (※好みに応じて5.0V)
書込み
書込み、またはビルドして書込み書込み直後は一時停止状態なので、とりあえず再起動(CPUリセット後、プログラムを実行)
プログラム編集に戻るときは
停止 → 切断
書込み(RFP、E1)
※E1を使う場合はCS+から書き込めるので、RFPを使う機会は無い気がします。RFP起動
ファイル > 新しいプロジェクトを作成
マイクロコントローラ:RX200 ※2020/02/25 誤記訂正
プロジェクト名:rx230writer_e1(任意)
作成場所:どこか指定してください
通信:E1、FINE
ツール詳細:電源3.3Vへ変更
↓
接続
ビルドで生成されたmotファイルを指定してスタート
書込み後はE1からの電源供給が停止されるので、実行時は別途電源供給してください。
次回以降は作成したrx230writer_e1.rpjを指定すれば書込み画面になります。
RX230のシリアル書込みはこちら
PR
コメント
プロフィール
カテゴリー
最新記事
(2025/07/11)
(2025/07/04)
(2025/03/04)
(2025/02/28)
(2025/02/28)
最新コメント
[2023/02/25 NONAME]
[2023/02/25 ぼんどF]
[2023/02/24 NONAME]
[2023/02/24 ぼんどF]
[2023/02/21 NONAME]
