RX220の開発環境を準備する(PC編)
RX220マイコンボード開発セットの基板の準備ができたらPC側の開発環境を準備します。
rx220のプログラム開発にはRX220マイコンボード開発セットの他に
・WindowsPC(+CDドライブ※開発ソフトインストール時)
・5V電源(3V可)
・USB-RS232C変換器
が必要になります。
今回は秋月で販売しているFT232 USB-シリアル変換ケーブル VE488を使用します。
私の環境の場合変換器をPCへUSB接続するだけで勝手にドライバーが設定されました。
必要に応じて付属のドライバCDを使用してください。
ドライバー設定の際にこれ系の画面が出てきたら
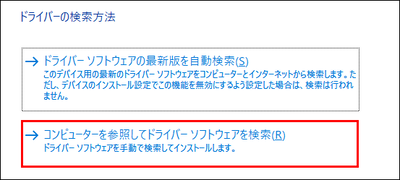
「コンピューターを参照してドライバーソフトウェアを検索」
rx220のプログラム開発にはRX220マイコンボード開発セットの他に
・WindowsPC(+CDドライブ※開発ソフトインストール時)
・5V電源(3V可)
・USB-RS232C変換器
が必要になります。
COMポートの準備
とりあえずUSB-RS232C変換器の準備をしておきます。今回は秋月で販売しているFT232 USB-シリアル変換ケーブル VE488を使用します。
私の環境の場合変換器をPCへUSB接続するだけで勝手にドライバーが設定されました。
必要に応じて付属のドライバCDを使用してください。
ドライバー設定の際にこれ系の画面が出てきたら
「コンピューターを参照してドライバーソフトウェアを検索」
コンピューター上のドライバーを参照しますがでてきたら
「サブフォルダーも検索する」にチェック→参照
変換器付属のCD内driverフォルダを指定
コンピューター上のドライバーを参照しますへ戻ったら「次へ」でドライバーのインストールが実行されます。
COMポート番号の確認
変換器が正しく接続されたかデバイスマネージャーで確認します。デバイスマネージャーの開き方
Win10の場合:Windowsマークを右クリック>デバイスマネージャー
デバイスマネージャーのポート(COMとLPT)の項目を開いておき、
正しく設定できていればUSB-RS232C変換器を挿入すると項目が増えるはずです。
(COM**)の番号がCOMポート番号です。
変換器の種類によってはUSBの差す場所によって番号が変わることがあります。
VE488は差す場所を変えてもポート番号は変わらない様です。
COMポート番号をメモしておきます。
開発用ソフトウェアのセットアップ
開発セット付属CD内の「★RX220マイコンのプログラムを作って、動かしてみよう☆」に沿ってソフトウェアのインストールを行います。目次が無いうえに全ての内容を1つのファイルに詰め込んであるので非常に読みづらい手順書です。※各所「左クリックする」は「ダブルクリックする」と読み替えてください。
※各所「ダウンロード」は「インストール」と読み替えてください。
手順書p.3~p.18に従って開発用ソフトウェアのセットアップを行います
p.3 1、開発ボードの準備:
準備する作業は一切ありません。
p.3 1、 開発ソフトのインストール:
ダウンロードという単語が多数出ていますが、インターネット等からダウンロードする様な作業は発生しません。
各作業では開発用ソフトウェアを展開して使用可能状態にしているので「インストール」です。
最低限必要なのは
・RX220用Cコンパイラ
・RX220用フラッシュライタソフト
の2つのインストールです。
E1エミュレータを使用しない場合は「RX220用E1エミュレータソフト」をインストールする必要はありません。
RX220用Cコンパイラはインストーラーに従って標準インストールすればOKです。
フラッシュライタソフトの説明で「圧縮ソフトなので~」と記載されていますが、CD内に収録されているデータは実行ファイル形式です。
わざわざPCへコピーしなくてもCD内の「RX220用フラッシュライタソフト.exe」をダブルクリックして実行すれば展開後自動的にインストール画面に進みます。あとはインストーラーに従って標準インストールすればOKです。
プログラムの作成
手順書p.20~p.27に従ってマイコンボードの動作確認用プログラムを作成します。p.20 ※タイトルも何もがありませんが「Windows 画面上の~」から開発ソフトウェアの使用方法の説明が始まります。
標準設定だとプロジェクトは"C:\WorkSpace"へ保存されます。
pdfファイル内のプログラム(文字)をコピーして使用すると関係ない文字が挿入されたりします。
CD内の「動かしてみようSAMPLE\sample」フォルダ内に同じプログラムがあるのでそちらを使いましょう。
プログラムの内容解説は別途行います。
次回同じプロジェクトを開く際はHEWを起動してからプロジェクトを選択する以外にも、
"C:\WorkSpace\TEST1"に作成された
"TEST1.hws"をダブルクリックすれば作成したプロジェクトが開けます。
プログラムの書込み
いよいよマイコンへプログラムを書き込みます。ベースボード、CPUボード共に半田付けが済んでおり、ベースボードへジャンパ3つとCPUボードを接続し終わった状態だとします。
開発セットの組み立てが終わっていない人はこちら
・電源スイッチ(右下のSW2)をOFF
・5V電源を接続
・PCへUSB-RS232C変換器が接続されていることを確認
・ベースボードとUSB-RS232C変換器を接続
・CPUボードの小さいスイッチを2つともOFF
※電源スイッチはフラッシュプログラマでCOMポートを選んだ辺りで入れます。
※電源を入れ忘れるのが心配であればフラッシュプログラマ実行前に電源を入れても構いません。
p.28 A、第1章: タイトルがありませんが、マイコンボードへの書込みの説明が始まります。
p.31 ※タイトルも何もがありませんが一番下の図から書込みのプログラムの設定の説明がはじまります。
※注意点
図ではベースボードとUSB-RS232C変換器「M-02747」を何事もなくつないでいますが、実際には素の状態ではナットが邪魔で接続できません。写真だとベースボードのRS232Cコネクタ部の金属部品を取り外して無理矢理接続しています。
今回使用するUSB-RS232C変換器「M-08343」であれば無加工で接続できます。
p.32にて「アルファベット、数字を入力する。(適当なアルファベット、数字でよい)今回は、「A」と、入力した。」とありますが、今後使いまわすファイルなので真面目に名前を付けておいた方が良いでしょう。
「rx220writer」など後から見てもわかる名前にします。
作成場所はコンパイラでTEST1を作成した"C:\WorkSpace"を指定しておくとあとで便利です。
p.32にてCOMポートを選択するように指示があります。
先ほど確認したCOMポート番号を選択します。
ベースボードの電源を入れて「次へ」を押すと自動チェックが実行されます。
あとは手順書通りにp.37まで作業を進めます。
次回以降書き込む際は"C:\WorkSpace\rx220writer"に作成された
rx220writer.rwsをダブルクリックすれば書込み画面になります。
実行
手順書のp.37、p.38に従ってプログラムを実行します。・ベースボードの電源OFF
・CPUボードの小さいスイッチの1だけON(2は今後OFFのまま)
・電源を入れる
ベースボードの右上の緑と赤のLEDが交互に点灯すれば成功です。
p.42~p.58(2章、3章)はE1エミュレータの接続方法なので、E1を使わない人は読み飛ばしてください。
p.64以降(4章)にはクロックおよびCMT機能の設定方法が書いてあります。
PR
コメント
プロフィール
カテゴリー
最新記事
(2025/10/20)
(2025/10/05)
(2025/10/01)
(2025/09/30)
(2025/09/22)
最新コメント
[2023/02/25 NONAME]
[2023/02/25 ぼんどF]
[2023/02/24 NONAME]
[2023/02/24 ぼんどF]
[2023/02/21 NONAME]
